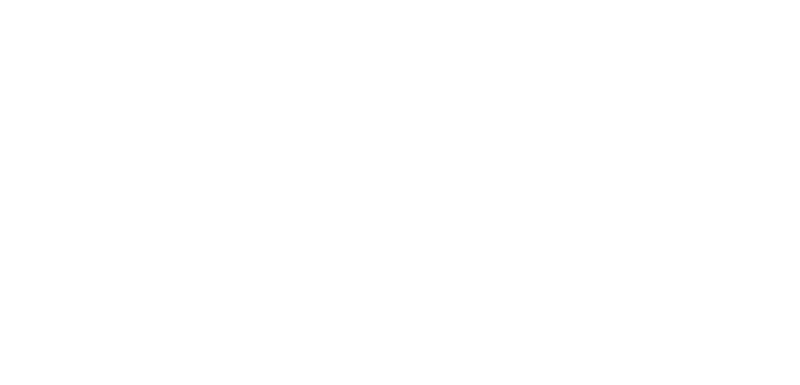Configuración de Dominio de Envío de Correos Electrónicos
Aprende a configurar y mejorar la capacidad de entrega de tus correos electrónicos del programa de referidos al autorizar tu dominio de envío. Al configurar esta función, tus correos electrónicos aparecerán como si provinieran directamente de tu marca en lugar de Genius Referrals.
Nota: La función de Dominio de Envío de Emails solo está disponible en ciertos planes de Genius. Consulta nuestros planes y precios aquí.
¿Dónde configuro el Dominio de Envío de Correos Electrónicos?
Para asegurar la entrega exitosa de los correos electrónicos de tu programa de referidos y evitar que se marquen como spam, es importante tomar medidas específicas. Un paso crucial es autenticar tu correo electrónico agregando un registro SPF (Sender Policy Framework) a tu Sistema de Nombres de Dominio (DNS). Esto crea una lista pública de remitentes autorizados para tu dominio, mejorando la capacidad de entrega de correos electrónicos y reduciendo las posibilidades de que tus correos se marquen como spam.
Antes de Comenzar:
Para conectar tu dominio, necesitarás actualizar la configuración de tu DNS.
Pasos para Configurar el Dominio de Envío de Correos Electrónicos:
Paso 1: Inicia sesión en tu cuenta de Genius Referrals.
Paso 2: En el menú de navegación en el lado izquierdo, haz clic en "Dominios y URL" bajo Configuración del programa.
Paso 3: A continuación, haz clic en "Dominio de Envío de Correos Electrónicos" en la lista del menú izquierdo. Una vez en esta página, utiliza el botón de alternar en el lado derecho de la pantalla para activar este proceso.
Paso 4: Para continuar, haz clic en el botón "Agregar Dominio", lo que abrirá una ventana emergente.
Paso 5: En la ventana emergente, puedes completar la siguiente información:
Paso 7: A continuación, abre una nueva pestaña e inicia sesión en la plataforma de tu proveedor de DNS. Después de iniciar sesión con éxito, ve a la sección de configuración de registros DNS y procede a agregar los nuevos registros DNS proporcionados en el Paso 5. Si necesitas ayuda sobre cómo agregar registros DNS para proveedores específicos, consulta la documentación respectiva o ponte en contacto con sus recursos de soporte.
Paso 8: Una vez que hayas agregado los nuevos registros DNS a tu dominio, regresa a la ventana emergente "Ver Detalles" y haz clic en el botón "Verificar". Si todo va bien, el sistema verificará el dominio, cambiando su estado a Verificado. Sin embargo, si el sistema encuentra algún problema al verificar el dominio, mostrará un mensaje de error. En tales casos, es importante abordar y resolver el error antes de hacer clic nuevamente en el botón "Verificar".
Antes de Comenzar:
Para conectar tu dominio, necesitarás actualizar la configuración de tu DNS.
Pasos para Configurar el Dominio de Envío de Correos Electrónicos:
Paso 1: Inicia sesión en tu cuenta de Genius Referrals.
Paso 2: En el menú de navegación en el lado izquierdo, haz clic en "Dominios y URL" bajo Configuración del programa.
Paso 3: A continuación, haz clic en "Dominio de Envío de Correos Electrónicos" en la lista del menú izquierdo. Una vez en esta página, utiliza el botón de alternar en el lado derecho de la pantalla para activar este proceso.
Paso 4: Para continuar, haz clic en el botón "Agregar Dominio", lo que abrirá una ventana emergente.
Paso 5: En la ventana emergente, puedes completar la siguiente información:
- Dominio: [Ingresa el dominio que deseas conectar].
- Nombre de Correo Saliente: [Ingresa el nombre deseado que quieres mostrar como remitente].
- Dirección de Correo Saliente: [Ingresa la dirección de correo electrónico que deseas utilizar como remitente].
- Una vez que hayas proporcionado todos los detalles necesarios, haz clic en el botón "Agregar" para continuar.
Paso 7: A continuación, abre una nueva pestaña e inicia sesión en la plataforma de tu proveedor de DNS. Después de iniciar sesión con éxito, ve a la sección de configuración de registros DNS y procede a agregar los nuevos registros DNS proporcionados en el Paso 5. Si necesitas ayuda sobre cómo agregar registros DNS para proveedores específicos, consulta la documentación respectiva o ponte en contacto con sus recursos de soporte.
Paso 8: Una vez que hayas agregado los nuevos registros DNS a tu dominio, regresa a la ventana emergente "Ver Detalles" y haz clic en el botón "Verificar". Si todo va bien, el sistema verificará el dominio, cambiando su estado a Verificado. Sin embargo, si el sistema encuentra algún problema al verificar el dominio, mostrará un mensaje de error. En tales casos, es importante abordar y resolver el error antes de hacer clic nuevamente en el botón "Verificar".
Please Note: Los cambios en DNS pueden tardar algún tiempo en propagarse por Internet, por lo que si el proceso de verificación no tiene éxito de inmediato, recomendamos intentarlo nuevamente después de unas horas. Esto permite tiempo suficiente para que los cambios en DNS surtan efecto y la verificación se complete con éxito.
¿Fue útil esta página?