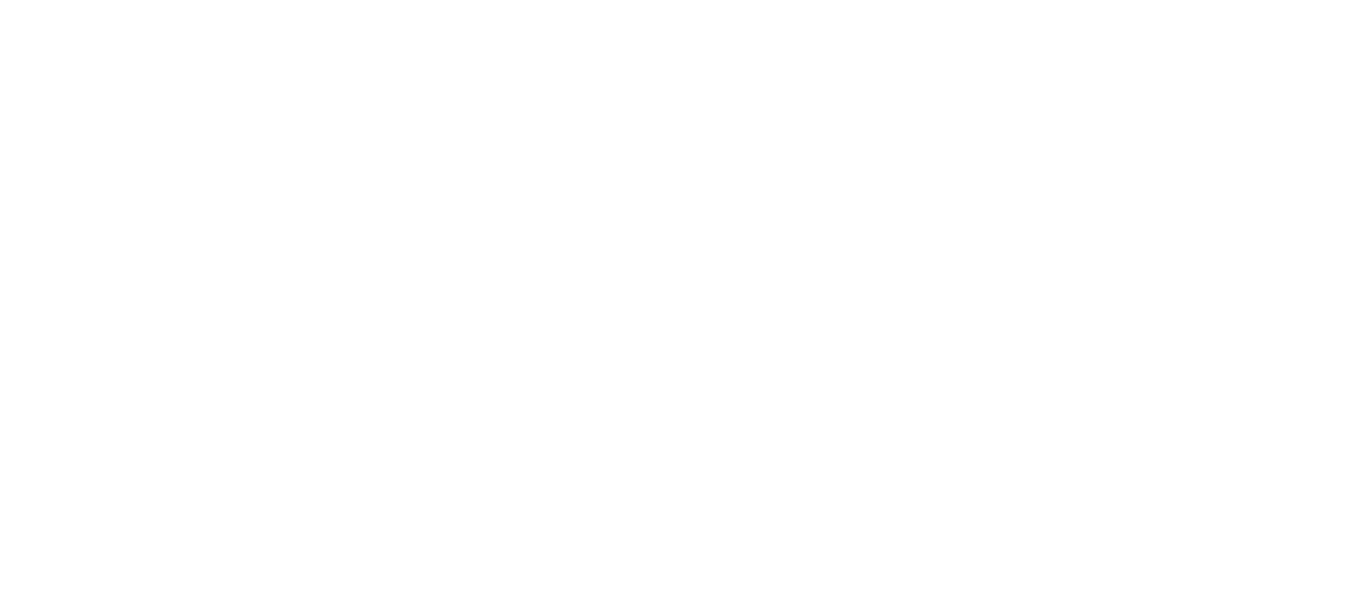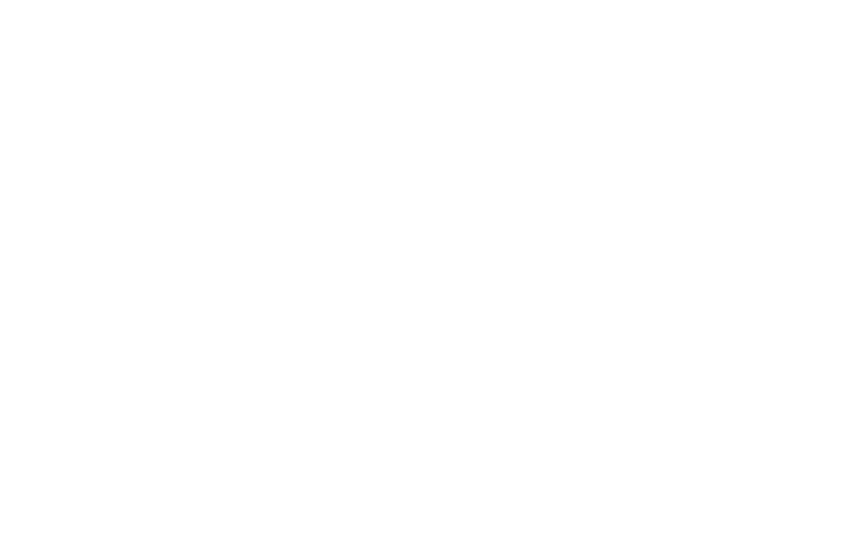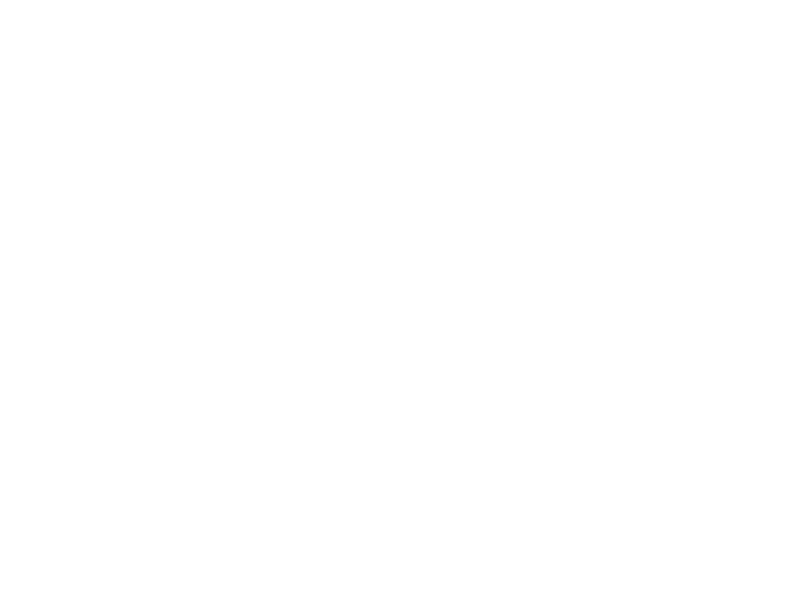Editar Campos de Formulario
Aprenda a Personalizar y Agregar Campos Personalizados a su Formulario
¿Dónde Agregar Campos Personalizados a su Formulario?
Para agregar un campo personalizado.
- Vaya a la sección Creador de sitios web.
- Seleccione el formulario que desea editar en la página actual del menú desplegable del Editor.
- Haga clic en el icono de 'lápiz' para comenzar a editar el formulario.
- Seleccione en las opciones el tipo de campo para comenzar a agregar el campo adicional a su formulario.
- Una vez que haya terminado, haga clic en el botón Agregar Campo al Formulario, luego haga clic en Guardar y Cerrar para guardar los cambios.
Puede especificar el tipo de Campo, la etiqueta, el marcador de posición, el estilo de borde, la orientación del diseño y el diseño de columna para cada campo y configurar el campo como obligatorio u opcional.
- Tipo de campo: Lista de todos los tipos de campo disponibles para agregar a un formulario.
- Etiqueta del campo: El nombre del campo que aparecerá en el formulario.
- Placeholder: Dé un ejemplo de cómo llenar el formulario. Por ejemplo, "John Doe". Este texto es visible dentro del campo antes de que se complete.
- Opciones: Los campos de opción permiten a las personas elegir una respuesta a una pregunta de una lista predefinida de posibles respuestas; estos se utilizan para campos que requieren una y solo una respuesta.
- Preseleccionado: Esto le permite preseleccionar una opción de un conjunto de opciones múltiples.
- Estilo de borde: Aquí puede seleccionar el estilo de borde para los campos. Opciones disponibles: cuadrado, círculo y línea.
- Diseño de Orientación: Esto le permite cambiar el diseño de su formulario. Utilice cualquiera de las siguientes configuraciones: vertical, horizontal. De forma predeterminada, el formulario utiliza el modo vertical.
- Diseño de columna: De forma predeterminada, los formularios Genius ocupan una columna. Sin embargo, puede cambiar esto haciendo clic en el diseño de la columna. Puede elegir la cantidad de columnas que desea que tenga su formulario. Puede tener hasta cuatro columnas en su formulario.
- Obligatorio: Esto puede ser útil cuando desea que el usuario reconozca que ha leído los 'Términos y condiciones'. cuando se selecciona la casilla de verificación, se debe completar el campo para enviar el formulario. Seleccione esta casilla de verificación para que el campo sea obligatorio. Los visitantes no podrán enviar el formulario sin completar este campo
Los formularios admiten varios tipos de campos para diferentes tipos de datos de entrada. Encuentre las descripciones y la información útil sobre estos campos en la siguiente tabla:
Agregar Campo de Checkbox
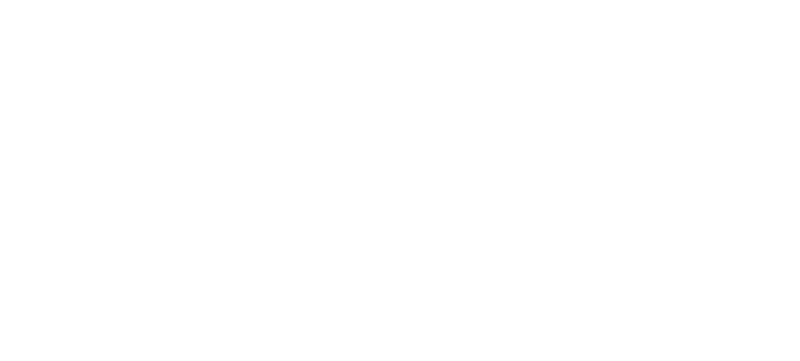
Campo Checkboxes
Agregar Campo de Dropdown

Campo Dropdown
Agregar Campo de Términos y Condiciones
¿Fue útil esta página?